Introduction
Objectives
At the end of chapter, you will be able to:---
Recall
Microsoft office 2007 provides a comprehensive toolkit for handling your business and personal information and communication tasks. Microsoft office 2007 offers a robust set of applications. for example , if you are creating a letter, you may need to work with commands for formatting text. if you need to total purchase figures, you will need an automated way to sum the number. office provides an application to enable you to handle each of these scenarious and more.
Introduction
Microsoft office word 2007 has always been a powerful program. in fact, from its earliest version, microsoft office word has included more feature than most peaple need. The idea is to simplify the way to user uses tool in word. The result is that we will spend less than hunting for features and more time producing high quality documents.
. New View, New tools Quick cover pages building blocks fast professional diagrams with smartArt graphics Applying quick styles improved document comparison Reviewing documen
Creating a blank file when you start word application using the start menu, by default it creates a new blank document file with filename Document1until you save it with some other name you can start entering content into this blank document. if you need another blank document, you can create it at any time by using following step:
1. select Office Button --> New, the new document dialog box appears.
2. click the Blank Document icon if it is not selected by default.
3. click Create the new, blank document appears.
or
1. Press Ctr+n , the new blank document appears.
Typing Text
when you create a new, blank document, you can begin typing text to file the page. as you type, each character appears to the right of the blinking vertical insertion point. as you type, can use the Backspace and Delete key to delete the text, the spacebar to enter spaces and all other keys for typing the content.
To Enable overtype mode:
1. Select Office Button --> Word Options as shown in figure.
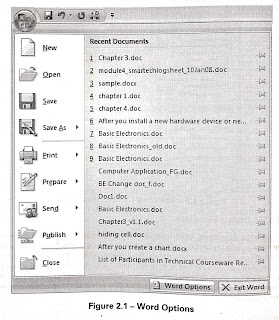
2. select Advancedoption in the list at the left side of the word option dialog box.
Use the Use Overtype Mode check box to toggle overtype mode on and off and the Use the insert key control mode check box toggle the insert keys control of overtype mode on and off.
click OK to apply changes.
Thanking you
Everething is available in my site please share and view my site
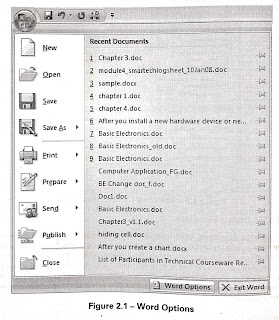



Comments
Post a Comment